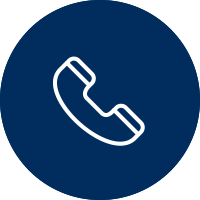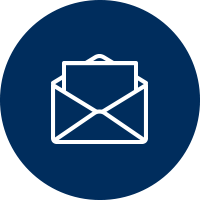Ecosphere Management Dashboard
Tool Tips
Below are some helpful tips on how to navigate your management dashboard
If you would like to see all invoices, outstanding bids, or submit a work request directly through our portal, click on the “Bids/Invoices/Work Requests” button. When you first try to enter the site, it will ask you to create a login.
Once you are setup, you can save your password in the browser so that you will not have to enter it again on future visits to the site.

Once you have created your login, you will be brought to the following screen:

The first tab on the left is for submitting work requests. Once you submit a request, you will see it listed below “Your Work Requests” title and you will see the detail of the work request in the window to the right once you click on the request.
To add a new work request, click on the green plus sign to the right of “Your Work Requests” and provide as much detail as you can regarding the scope of the project.
The second Tab on the left gives you a comprehensive list of all bids that have been provided to you. You will see the status as either “Awaiting Approval” or “Approved”.
You can click on each bid and see the details in the window to the right. Below is an example.

Lastly, you can see any paid or pending invoices when you click on the invoice tab. Below is an example:

This covers the portal items. We are now going to move on to your interactive Map. If you navigate back to your Management Dashboard, you will see a page that looks like the following:

We are going to focus on the map features and functionality to start. On the map, you will notice an icon that looks like the following in the top left corner.
If you click on this icon, it will open the map legend which will display the asset layers you have to choose from.

Once it opens, you will see the following options:

You can click on all layers or you can select one at a time. Each layer will be displayed on the map with pinpoints for each asset.
If you click on a point on the map, the detailed data for that item along with a picture will be displayed in the selection pane.
Example of this is below:

You will also notice another icon in the top right corner of the map that looks like the following:

If you want to open the map in a new browser so you have a larger page to review it, you can click on this icon. This will give you a full screen view of the map.
Below the map, are your property reports. They will look similar to the example below:

You can select any date range to see work that was completed on the property in the past or work that is scheduled to be completed in the future by clicking on the date range.
Example below:

When you open the date range, you will see the following options to choose a date range:

Select whichever dates you would like to view and then click apply.
There are several reports available on your dashboard which you can navigate to. To navigate to the next page, you will need to click on the arrow pointing to the right as shown in the example below:

This will take you to the next report for your property. Please see example below:

As more data becomes available, it will be added to this module and you can easily access it by clicking on the navigation arrows on the bottom left corner of the report.
This covers all of the basic functionality of the Maintenance Management Dashboard. If you have any other questions, suggestions to improve the dashboard, or any issues you need resolved regarding the dashboard, please call (480) 964-3989 to speak with Adam or send us an email at info@ecospherelandscaping.com.
Thank you again for partnering with Ecosphere Landscaping and we hope you enjoy the information we are providing.